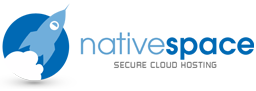Add a new email account
- Open the Gmail app and navigate to the Settings section.
- Tap Add account.
- Tap Personal (IMAP/POP) and then Next.
- Enter your full email address and tap Next.
- Choose the type of email account you will be using.
- POP3 - will download the emails from the server and store them on your phone.
- IMAP - will store the emails on the server and show a cached copy on your phone. IMAP is best in most cases.
- Exchange - is not supported because it requires a Microsoft Exchange server
- Enter the password for your email address and tap Next.
Incoming Server Settings
- Username: Enter your full email address
- Password: Enter the password for your email account
- Server: This is your domain name preceded by "mail." like mail.example.com.
- Port and Security Type:
- If you're using POP, choose either:
- Secure - Port: 995 and Security Type: SSL/TLS (Accept all certificates)
- Insecure - Port: 110 and Security Type: None
- If you're using IMAP, choose either:
- Secure - Port: 993 and Security Type: SSL/TLS (Accept all certificates)
- Insecure - Port: 143 and Security Type: None (Accept all certificates)
- Once the settings are entered, tap Next.
Outgoing Server Settings
- Select Require Sign-In.
- Username: Enter your full email address
- Password: Enter the password for your email account
- Server: This is your domain name preceded by "mail." like mail.example.com.
- For SMTP Port and Security Type, choose either:
- Secure - Port: 465 and Security Type: SSL/TLS (Accept all certificates)
- Insecure - Port: 26 and Security Type: None (Accept all certificates)
- Once the settings are entered, tap Next.
Account Options
- Email Checking Frequency: Set how often you would like your device to check for new emails.
- Notify me when email arrives: Leave this checked if you would like to be notified of new emails.
- Sync email from this account: Leave this checked if you want email to be checked automatically.
- Tap Next