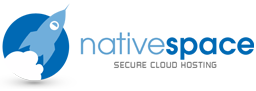On Windows, we recommend you use the free PuTTY SSH client and its related tools (see links below). PuTTYgen allows you to generate an SSH key pair. You can save the private key on your machine and put the public key on the server.
In order to generate your key pair, do the following:
To install PUTTYgen, go to the PuTTY download page and select the link for puttygen.exe.
Having installed PuTTYgen, start the application and a window should appear as follows:
Click on the Generate button and the window should show the following screen. Wiggle the cursor under the green bar to generate some randomness used to encrypt your private key. Once the green bar has filled up PuTTYgen will have created your key pair.
The following screen will appear which allows you to save your key pair. Firstly, make sure that you protect your private key with a suitable passphrase by typing it into the Key passphrase and Confirm passphrase inputs. You should then click Save private key button and save the key with a .ppk extension. Make a note of where you have saved the private key file.
You need to put the public key onto your server in a specific format.
In order to do this, select and copy the text in the "Public key for pasting into OpenSSH authorized_keys file:" section of the window above. You should paste this into a text file and save it.
You can then close PuTTYgen.
Next you need to enter this public key onto the server, you can either edit /root/.ssh/authorized_keys directly and add this key (all on one line) or you can do this from WHM
Choose Manage root's SSH Keys from the whm menu
Paste the public key into the public key box and click import
Now, you need to authorize this key for the root user. To do this, go back to Manage root's SSH Keys and click on the Manage Authorization button next to the key you've just added.
Finally, click on the Authorize button. You can now login to your server as root using this key.